引言
这几天把 Obsidian 和Day-Planner插件做了升级,突然发现原来的时间视图不见了。
起初个人认为是新版本的Obsidian和插件不兼容,于是选择换成旧版本,后来看了一眼Day-Planner更新日志,才发现原来作者基本把插件重做了。
更新之后的Day-Planner插件和旧版本差别挺大,个人花了不少时间熟悉新版本,本文将介绍如何快速使用和适应新版本的Day-Planner插件。
Github地址
GitHub - ivan-lednev/obsidian-day-planner: An Obsidian plugin for day planning and managing pomodoro timers from a task list in a Markdown note.
简单说明
0.7.0 significantly changes what the plugin looks like and what it does. If you like to have some of the old behaviors back, consider creating an issue.
If for some reason you still want to use the old version, there are community forks, which you can use via BRAT. Here is one such fork.
Github的README部分说的很清楚了,作者在 0.7.X 之后对于 Day-Planner 插件的功能和界面进行重做,基本可以当做一个新插件使用。
如果习惯老版本的使用方式,可以进入下面的网站下载之后进行手动安装。
这也意味着旧版本做任何扩展和维护
GitHub - ebullient/obsidian-day-planner-og: An Obsidian plugin for day planning and managing pomodoro timers from a task list in a Markdown note.
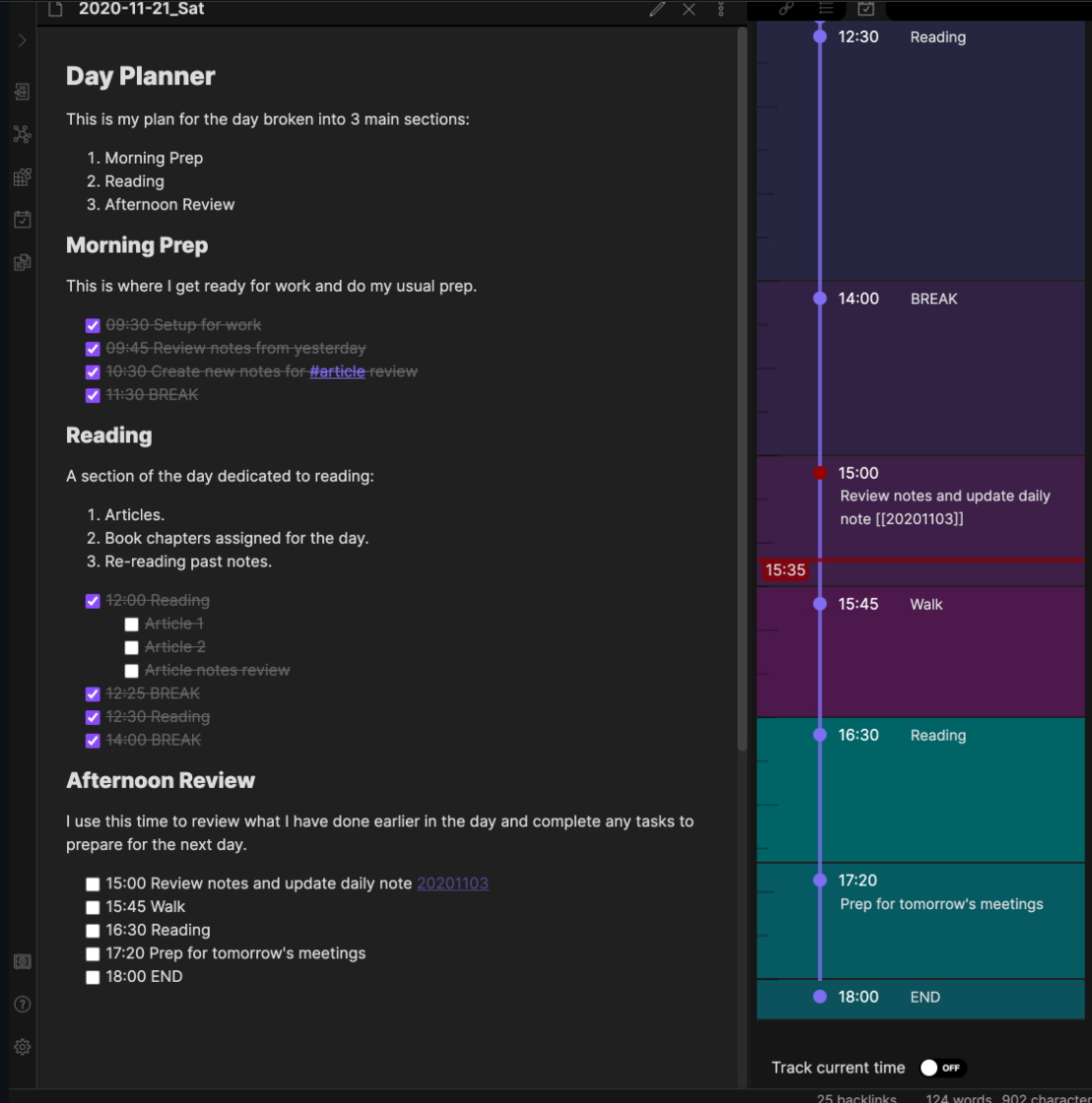
新版本如何使用?
下面来看下新版本插件的使用流程。
快速上手
新版本的Day-Planner通过左侧的菜单栏访问:
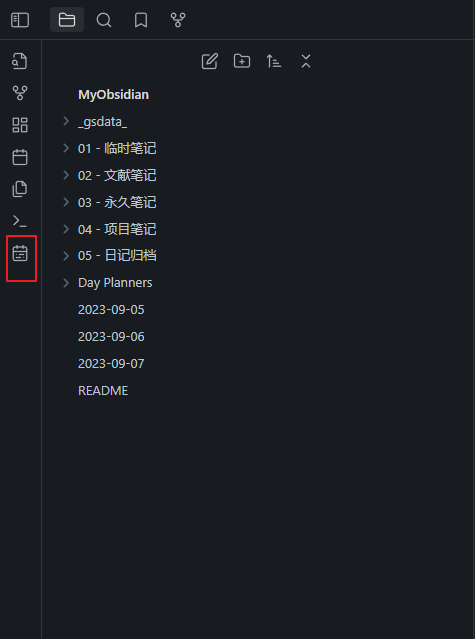
点击进入,发现这是一个“周计划”视图:
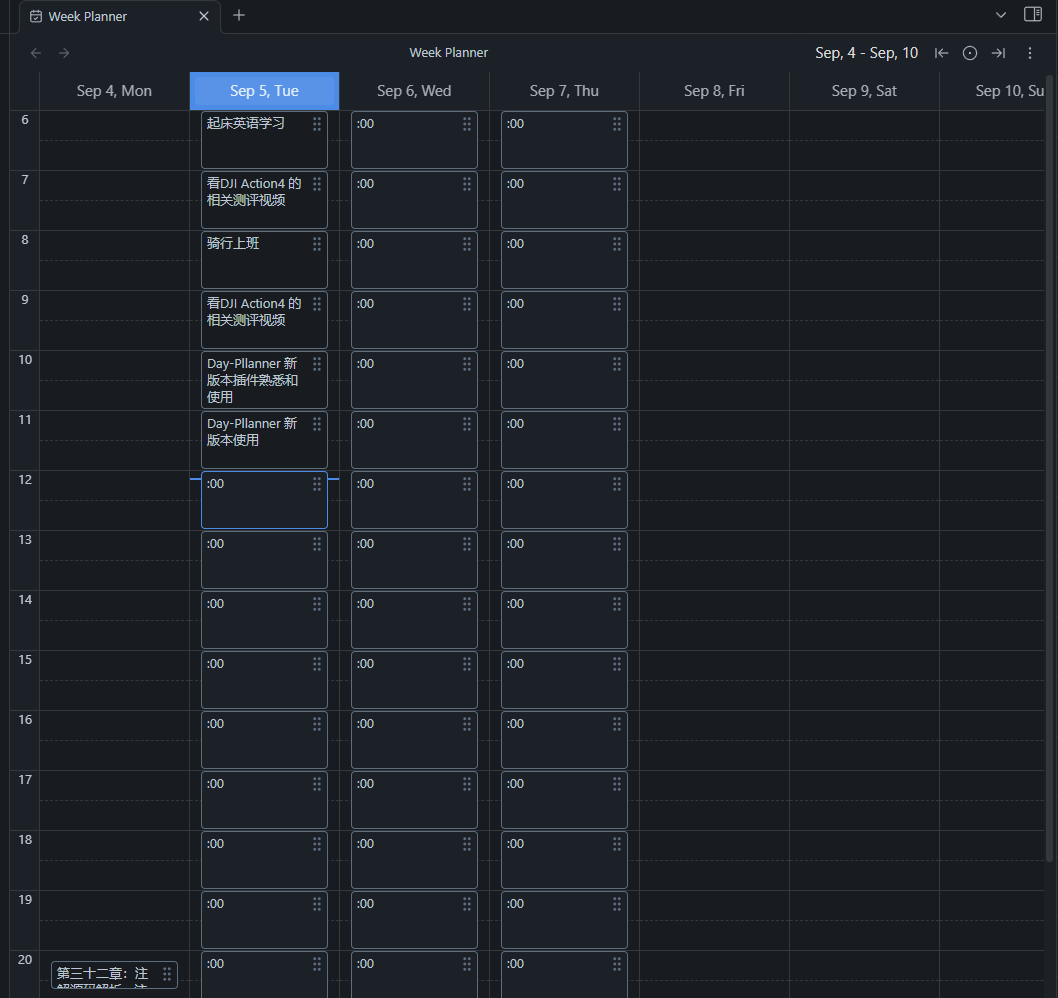
功能设计有点类似 IOS系统的 的日历视图,在任意的时间轴可以做自己的时间规划,比如我们选择在 “9月4日的8点设置出门”:
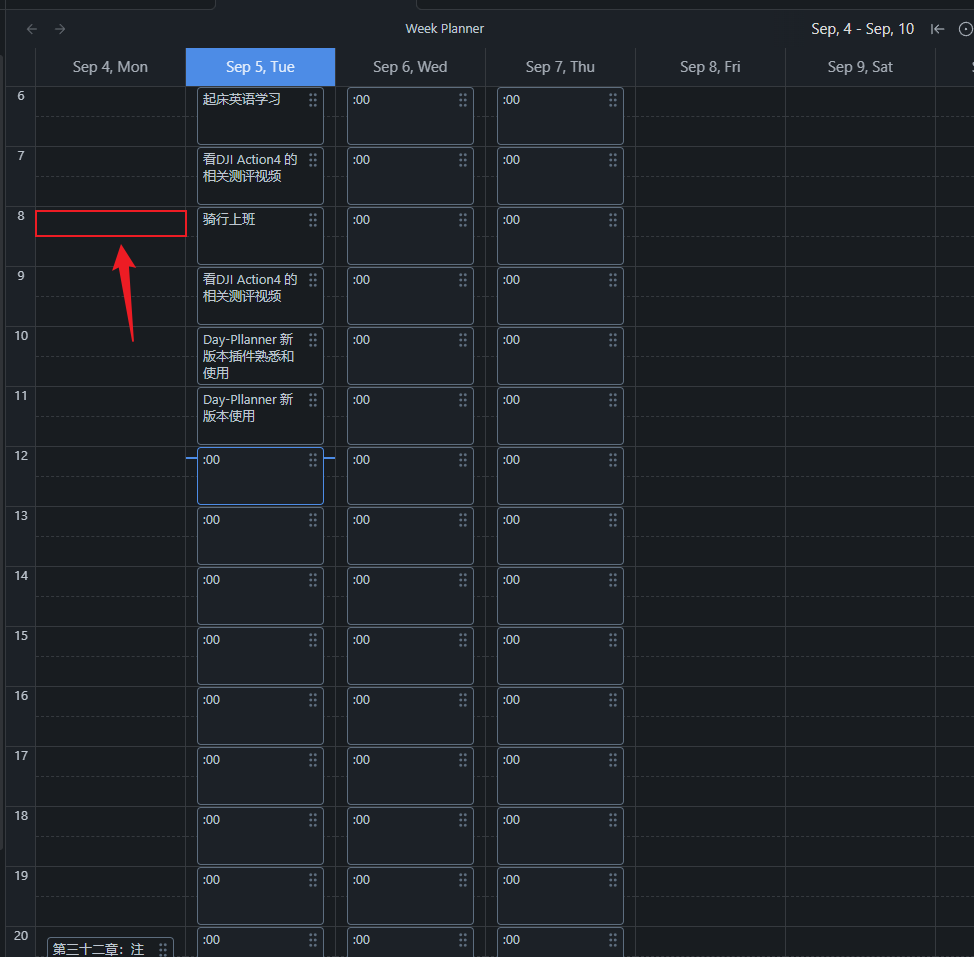
点击对应的时间区间,插件会在选中的区间生成“item”。
注意下面的界面“New Item”可以上下拖动。
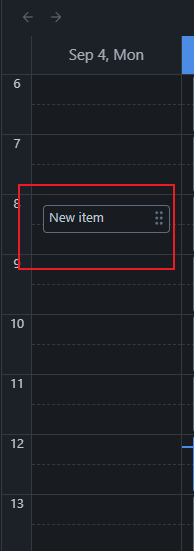
它的时间范围对应如下,作者的设计思路是:“一个Item为半小时”,在周计划界面拖动 Item 也是以固定半小时的间隔动态调整。
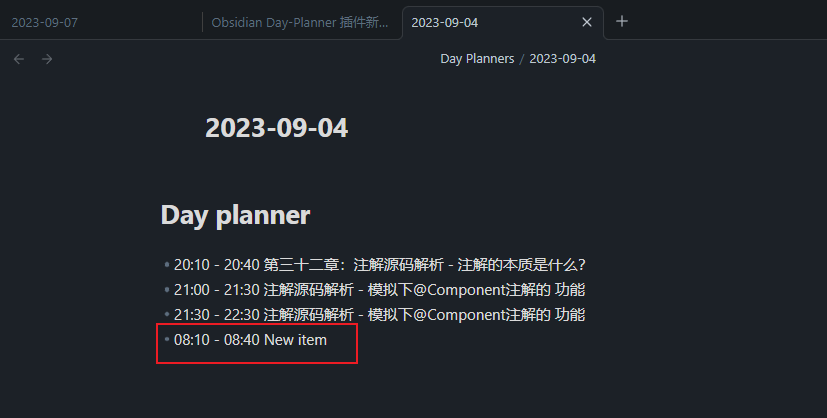
注意,它并没有(个人期望的)通过拖动“一长段”时间设置1到两个小时或者更长时间的规划,希望作者后续更新可以加入这项功能。
以上就是对于新版本插件的简单快速上手,说实话半小时的设置操作不是很方便,个人做了一些直接可以复制粘贴的每日规划模板,只需要按照所需的日志一键粘贴就可以快速上手内容,个人习惯是一小时为“一段”,分割一天为24份,具体效果可以继续阅读下文。
个人模板
旧版本
1 | #日记 |
新版本
新版本的出现导致旧模板也需要做更新,对应新版本的插件做了下面的微调:
1 | #日记 |
上面的内容复制黏贴到对应日期文件,就可以在对应的日期指定一个“基础模板”,当然从截图看效果怪怪的,其实只要根据自己的需要填写内容即可正常显示:
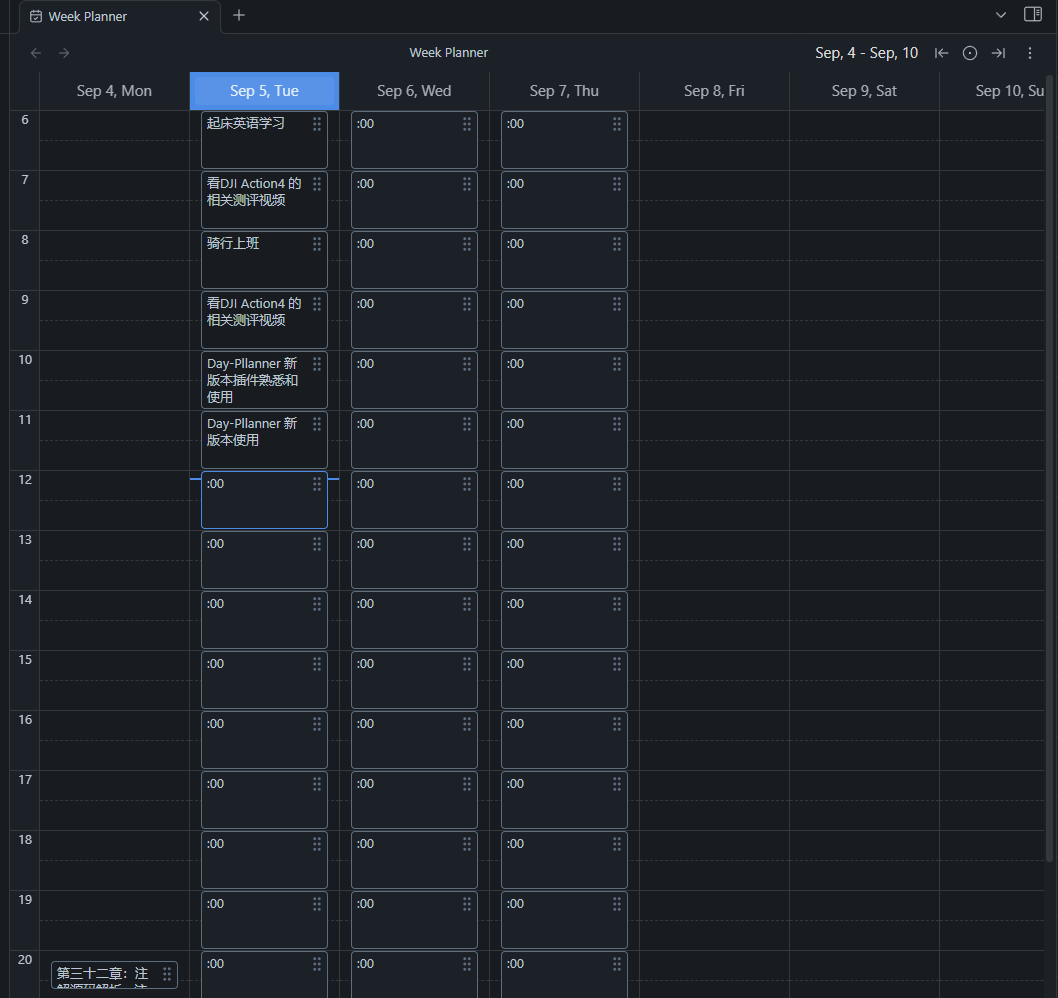
注意点
需要注意,如果读者想修改上面提供自定义模板内容,顶部的# Day planner这样的一级标题是必须要保留的,不能做任何调整。
为了方便理解,直接看下面两张图对比:
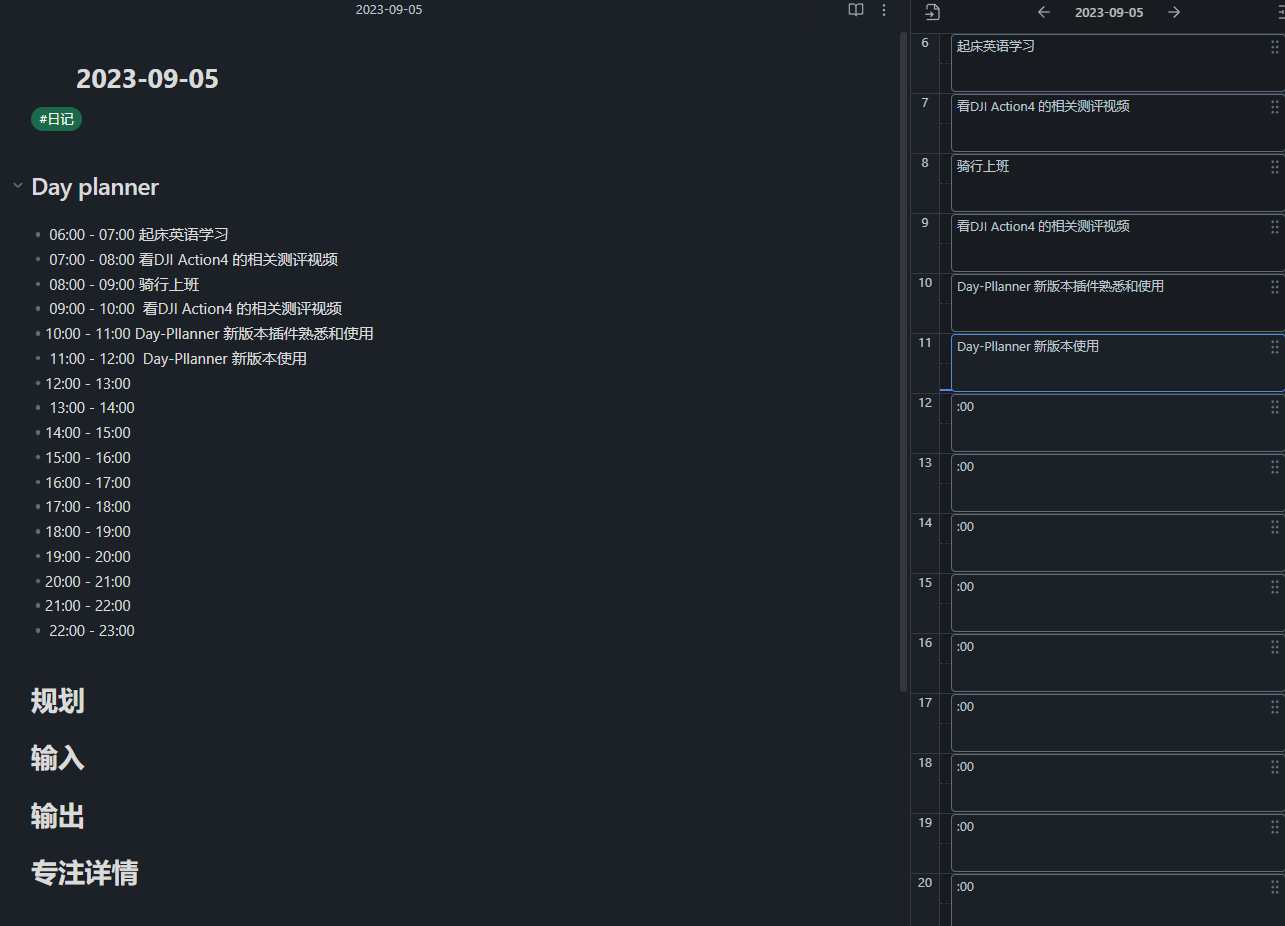
# Day planner可以修改为多级标题,但是# Day planner这个“关键词”的本身的文本不能做任何变更,否则就变成下面这样“诡异”的情况:
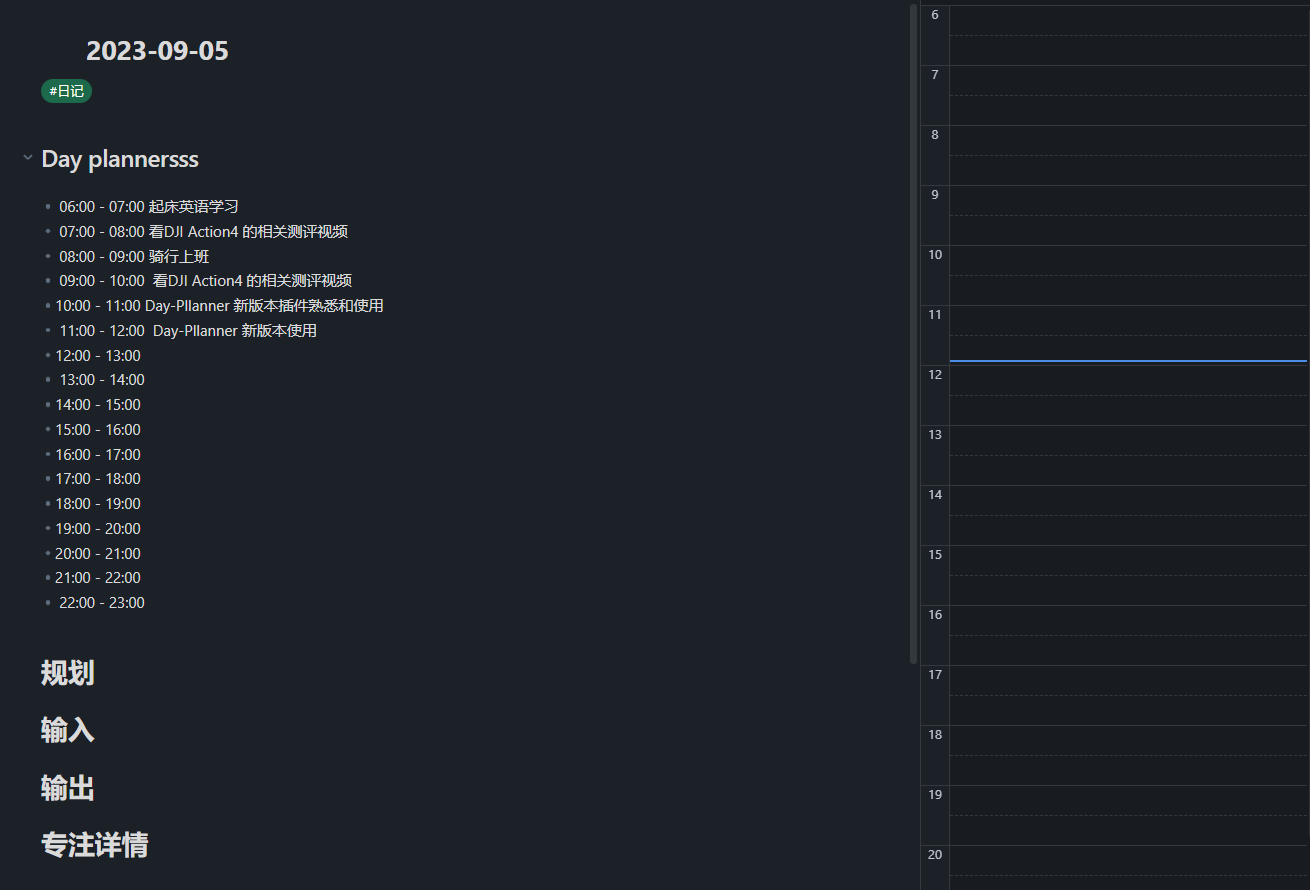
这样的设计也可以理解,顺着作者的设计规划自己的模板即可。
Ctrl + P 变化
如果使用过旧版本Day-Planner,我们可以在Obsidian中使用ctrl + P的快捷按钮做快捷操作,没错,新版本插件这里的功能按钮也完全不一样了。
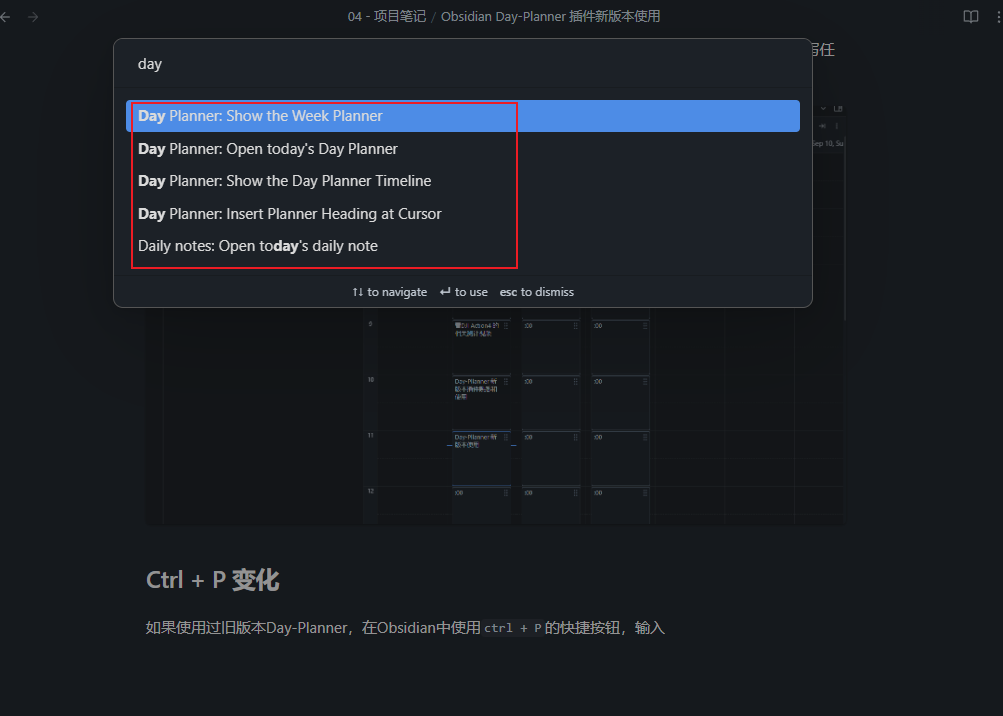
下面按照从上往下的顺序,介绍截图每一项快捷指令的作用。
1. 展示本周的时间视图规划。
优点:和点击左边的按钮效果相同,优点是不需要动用鼠标靠键盘就可以快速访问 =v=。
缺点:会覆盖当前
Tab,个人更希望新开Tab展示。2. 进入当天的Day-Planner
PS:旧版本是在 Day Planners 的文件夹下面每日自动创建。
新版本:如果发现对应日期的md文件不存在,默认会在
Obsidian的仓库 根目录 创建一个新的文件,命名格式如下:
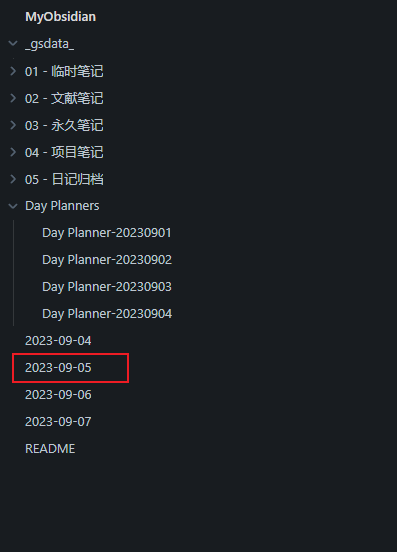
3. 展示时间线
第三个选项是时间线展示,选择之后Obsidian右边的视窗多一个“选项”,这样就可以看到当天的时间线(新版本外观重做了):
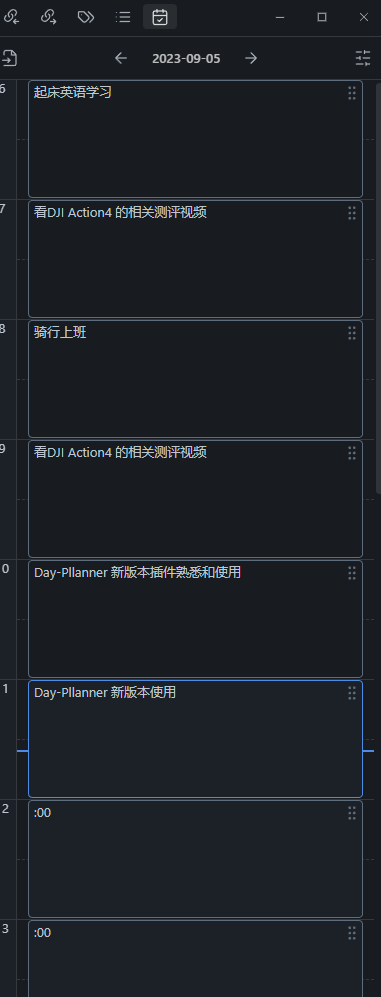
左右箭头是切换当前日期的上一天和下一天,右上角的按钮可以选择:
调节当前时间线的间隔。比如个人设置了Zoom的等级为1,整个时间线的间隔会窄一些。
是否自动滚动到当前的时间点,假设现在7点50,就会自动定位到7点-8点这个时间段。
选择自动滚动,时间线会随着当前时间自动滚动定位:
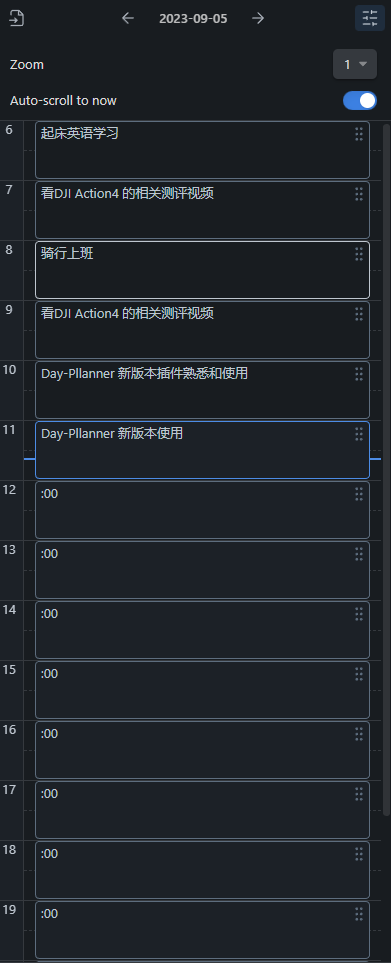
4. 插入 Day planner
效果就是在当前的光标位置插入一个“Day planner” 的一级标题。
比如下面这样的效果:
1 | #Day planner |
个人认为这个选项没什么用,模板赋值粘贴更为方便。
5. 进入当天的日期视图
最后一项就是进入到当天的日期视图,也是一个快捷操作。
设置变化
新版本插件的设置基本全默认即可,个人的调整为:变更 Zoom Level=1,把第一项做了选中,其他基本保持原样。
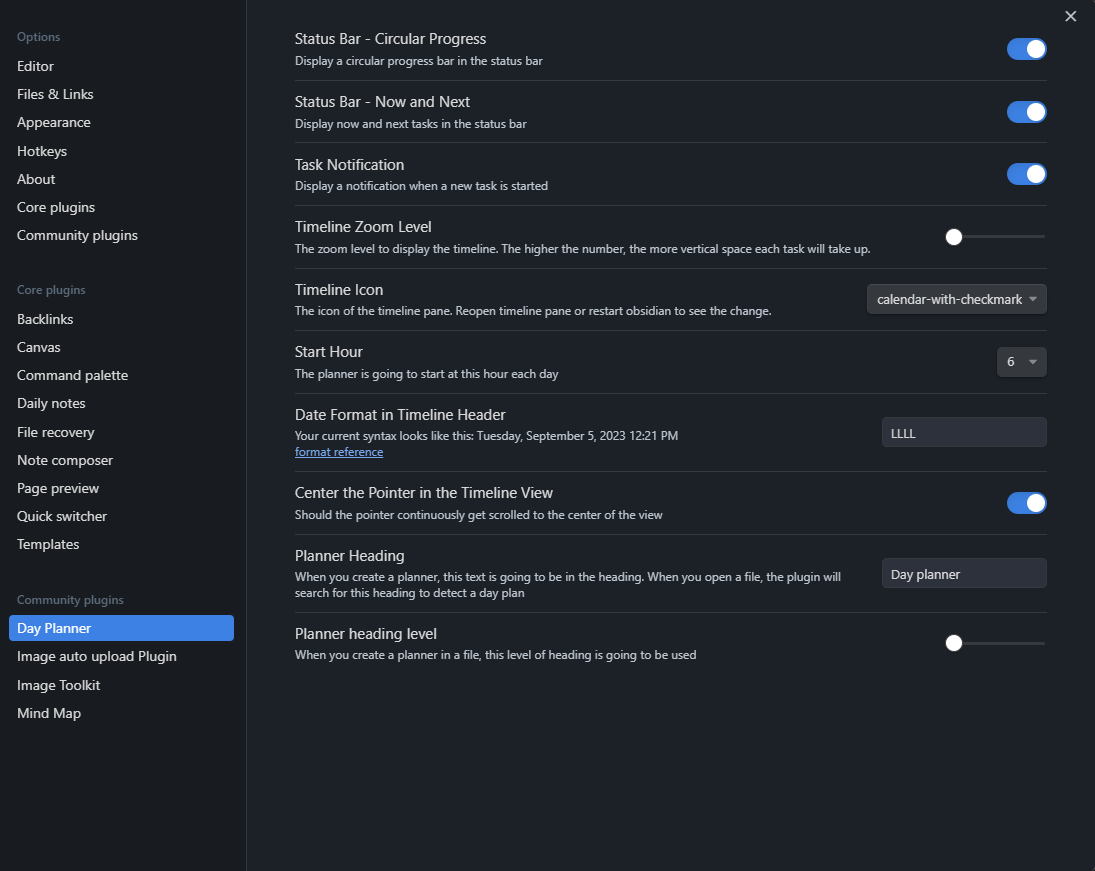
小结
新版本的 Day-Planner 整体上比较容易上手,比起旧版本要实用不少,希望作者后续继续更新。
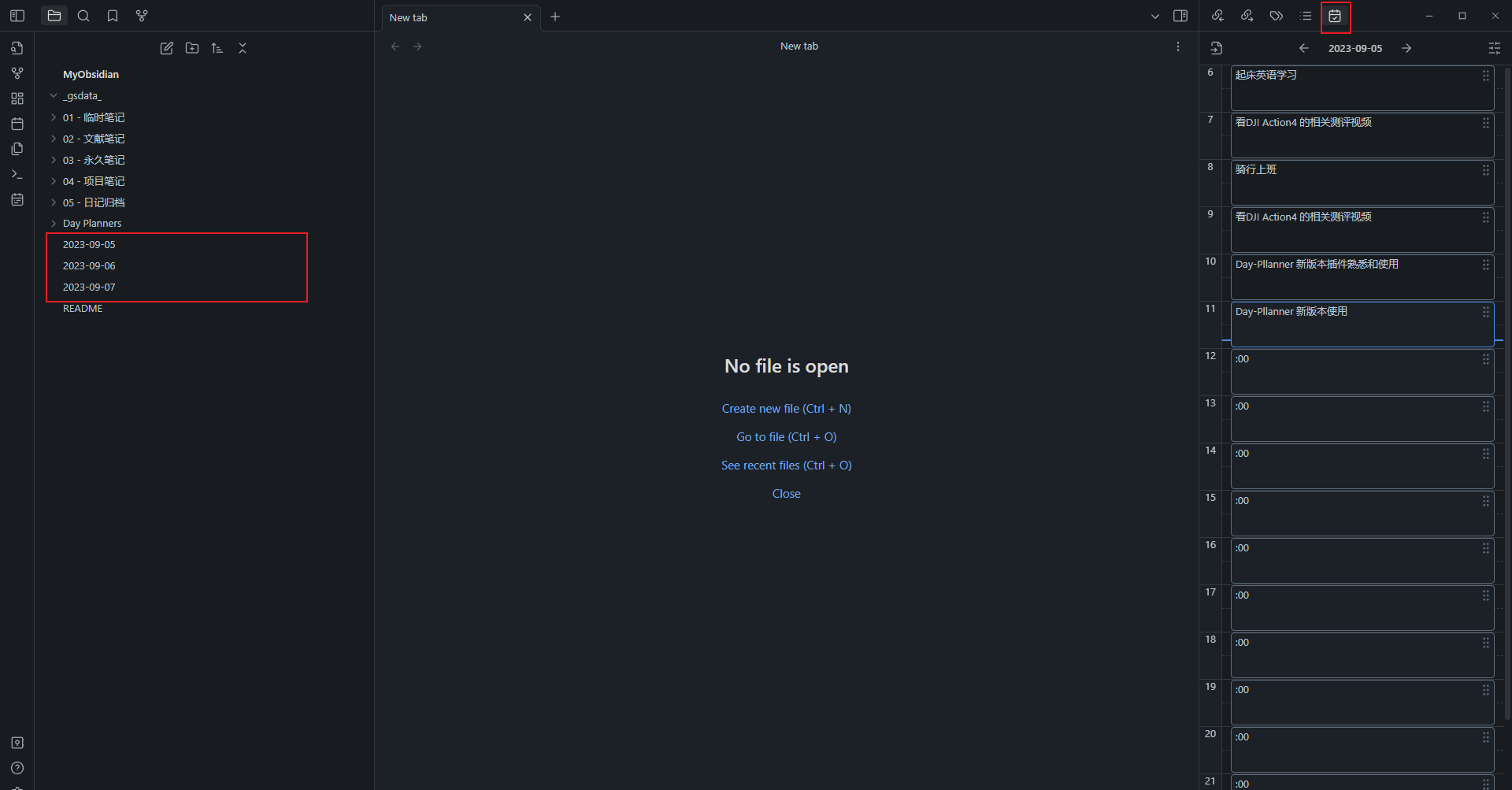
写在最后
与时俱进,个人认为旧版本记录每一天的时间流不利于做个人规划,很容易变成流水账,个人还需要额外借助时间序或者滴答清单这样的软件,做一周或者更长时间的时间规划。
新版本把整个插件重做,贴合了目前大部分时间管理APP的风格,整个界面十分的简洁直观,当然目前的插件不是很完善,希望作者后续可以继续改进操作。
从个人角度来看,本次插件“换代”最大意义是,类似滴答清单这样需要付费高级会员才能体验“日历视图”,在 Day-Planner 是完全免费的,白嫖党表示非常Nice。
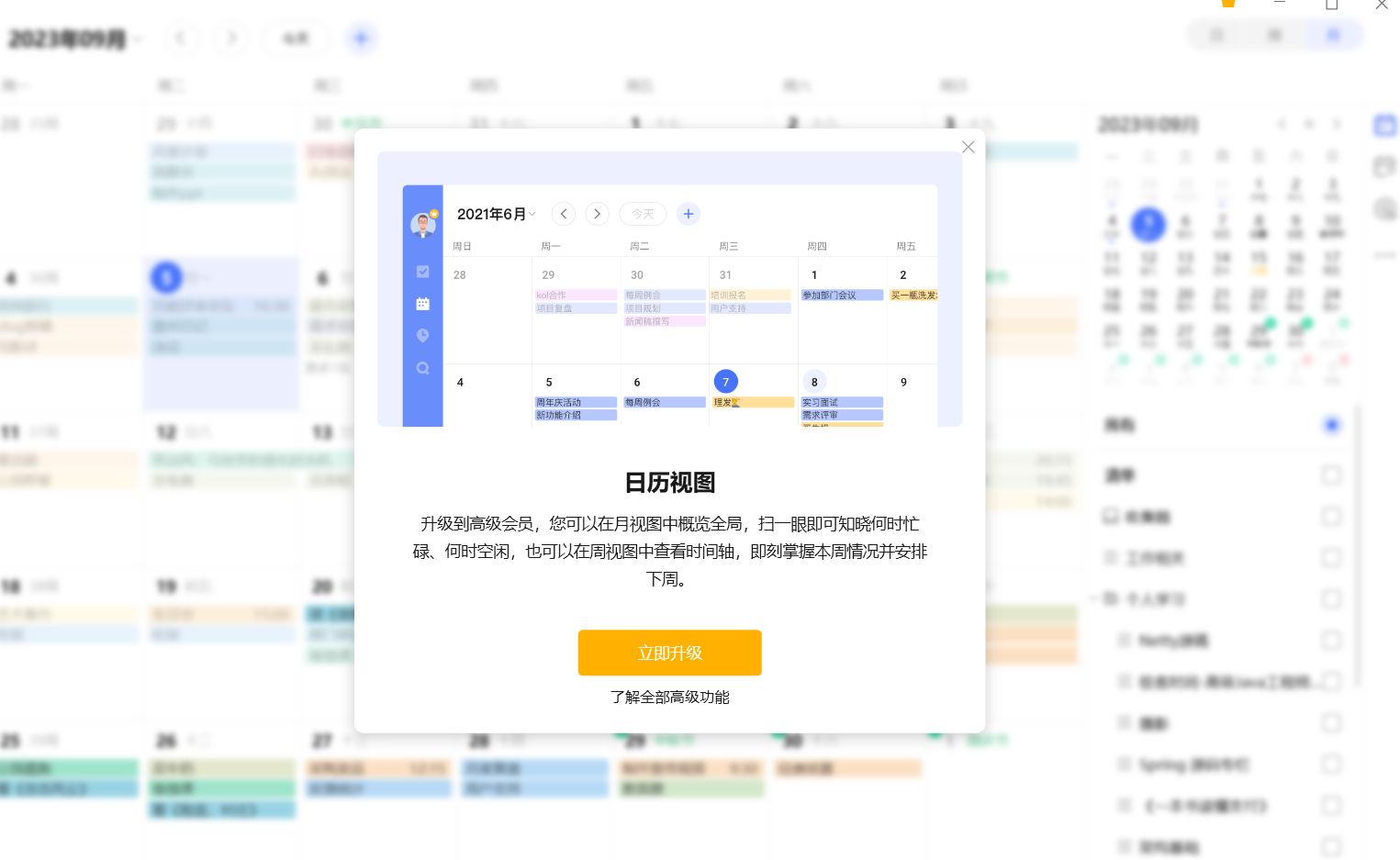
总而言之,这次更新非常香。